
Later in the article, we will use this explanation to discuss the difference between an Android SnackBar and an Android Toast. Implementing the SnackBar Activityīelow is the code snippet which will help us illustrate the basic usages of an Android SnackBar in its most basic form. Import last step in creating an Android application. Step 5: Show the custom Toast message in MainActivity In activitymain.xml we simple have 2 button that perform some events on clickġ button will display success toast message and 2nd button will displpay error toast message. Step 3: Create a layout design for custom toast messageĬreate a new layout file under res > layout and name it as custom_toast_design.xml and paste the below xml design code.

Right Click ( drawable folder ) > New > Vector Image ( select vector image and color and save it ) So that we need to create 2 vector image in drawable folder Step 1 Create a new project in Android Studio, go to File New Project and fill all required details to create a new project Step 2 Add the following code to res/layout/activitymain.xml. For devices with android version 11 and above, it will only. Below is the code for the MainActivity.kt class. Step 3: In this step add the abstract class for the double tap and set the onClickListener which will use the abstract class. Step 2: In activitymain.xml, add a button which will detect the double tap.
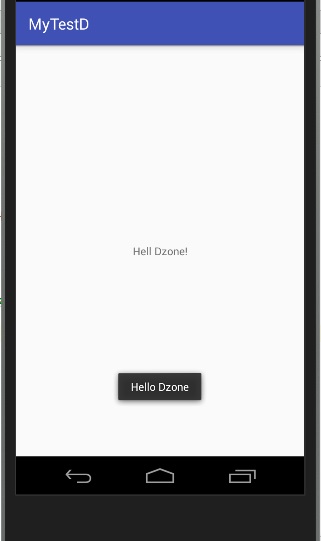

Step 2: Create 2 vector image in Drawable folderĪs we gonna show 2 toast message i.e Smiling face icon when success toast message and a Error icon when unsuccessful message. This example demonstrates about how do I start new Activity on click button in Android. Note: All the below properties will completely work on devices with android version 10 and below. Check if the primary language selected is Kotlin. Show the toast To display the toast, call the show () method, as demonstrated in the following example: Kotlin Java val text 'Hello toast' val duration Toast.LENGTHSHORT val toast Toast.makeText(applicationContext, text, duration) toast.

Give a name to your project as “android custom toast” and hit the next,next finish so that android studio can build a project for you. The makeText () method returns a properly initialized Toast object. Step 1: Create a new project in android studio So, Let’s Begin Implementing of Custom Toast Message into our android project. It’s a small message that pop up at the bottom of the device screen and immediately disappears on it’s own after a delay of few seconds.Īdvertisements This are mostly used to show a feedback on the operation that is preformed by the user. Toast is the best way to show the message in Flutter because it gets dismissed automatically, doesnt affect any other UI components, and looks app. You can use toast when you need to displaying some method for example buttons when users click on buttons then particular display message short or long.


 0 kommentar(er)
0 kommentar(er)
